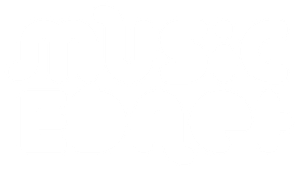The following instructions are for ‘Network’ Sibelius 7.1 & 7.5 legacy multi-seat licenses. If you have a ‘Stand-Alone’ multi-seat license, please see these separate instructions.
If you have a Sibelius 8+ (Sibelius|Ultimate) network license, please visit this page instead.
Step 1
Install the Sibelius Licence Server from the ‘Program DVD’ in your Media Install Kit, or via the download link below, on a nominated Windows/Mac server machine or workstation (the machine must have a static IP address or a static machine host name for Sibelius network clients to refer to).
You must use the License server that matches your version of Sibelius, which will be one of the following:
The latest Licence Server for Sibelius 7.5 is version 7.5.1 build 198,
The latest Licence Server for Sibelius 7.1 is version 7.1.2 build 46,
Both of the above are available for download in Windows and Mac format at the link below:
http://www.sibelius.com/network/index.html
Step 2
Search for and launch the Sibelius Licence Server Control Panel on the machine after installing and click the ‘Licences’ Tab, then click ‘Manage Licences’ at the bottom-left. A small application called ‘Avid License Control’ will launch.
Note 1: ‘Avid License Control’ is a legacy 32-bit application and will not work on Mac OSX 10.15 Catalina and later.
Note 2: ‘Automated Online Activation’ of the Sibelius Licence Server in Avid License Control no longer works. It must be done via the ‘indirect’ activation process detailed below.
Step 3
- Click ‘Activate’ next to the ‘Sibelius Licence Server’ option in Avid License Control and follow the prompts to activate via the process below (please do NOT choose the automated ‘online’ activation option, it no longer works):
- Choose the option to use Another computer’s Internet connection and click Next. (You can in fact use the same computer: you don’t have to use another computer.)
- Enter the System ID and Activation ID from your licence advice documentation and click Next.
- Follow the on-screen instructions to enter the IDs shown on that screen into the Avid License generation web page at www.avid.com/license on this computer, providing this computer has Internet access, then click ‘Submit’ on the web page. The web page will then process for 30 seconds or so, and subsequently provide you with a download link for a ‘license.bin’ file that you’ll need to download to your machine. It will also email this file if you included an email address in the information submitted.
Tip: You can copy and paste the numbers directly from the instructions within Avid License Control into the www.avid.com/license website. This avoids making errors with the very long ‘device ID’ number in particular, which can result in a license.bin file that does not work if entered incorrectly.
- Once you have downloaded the license bin file either from the site or from your email, return to Avid License Control and click Next.
- Click Browse to find the license bin file (for example SB94561457356.bin) and click ‘Open’.
- Once you’ve receive the ‘activation successful’ message, return to the Sibelius Licence Server Control Panel and the information under the ‘Status’ and ‘Licence’ tabs will now update to reflect the Licence Server’s activation status and the relevant seat-count.
Note 1: If you have trouble understanding the ‘indirect’ activation process in Avid License Control, please click here for a separate article with detailed clarification and a how-to video.
Note 2: if clicking ‘Refresh’ under the Licenses Tab of the Sibelius Licence Server does not force it to update with the new seat count, it may be necessary to go to the ‘Status’ Tab* of the Licence Server at this point and:
- Click the option to ‘stop the service’, wait 10 seconds for it to process,
- Then click ‘uninstall service’, wait another 10 seconds,
- Then click ‘install service’, which will reinstall and automatically restart the Sibelius Licence Server’s background service, and force it to pick up on the new licence information that’s been created for it to reference.
*If you’re using a Mac Server, which will not show these options under the Sibelius Licence Server’s ‘Status’ Tab, just reboot the server machine at this point if necessary and it will achieve the same end.
Step 4
You’re now ready to install Sibelius on your lab machines, BYOD’s and other devices via the relevant links for your Sibelius version and computer OS that are available at the separate page linked below, or from your DVD media install kit if available (note that it is preferable to use the downloaded installers linked below instead of old DVD installers, to ensure you receive the latest builds for your Sibelius version):
https://www.musicednet.com/kb/kb00126
Step 5
When your Sibelius clients start for the first time, you can click the ‘Specify Licence Server’ option and enter the IP address of the machine hosting the Sibelius Licence Server Software, and they’ll then continue to operate as ‘network’ clients and get their authorisation to run directly from the Sibelius Licence Server Software.
*Please see the Sibelius Licence Server Reference Guide PDF in the Licence Server installation folder after installing, for more configuration options and other information if you need it.
Note that ‘silent’ installation is possible on Windows via the instructions at the link below:
https://www.musicednet.com/kb/kb00037
And for information on the ‘license check-out’ feature that allows Sibelius copies to run away from the school network, please see the following article: