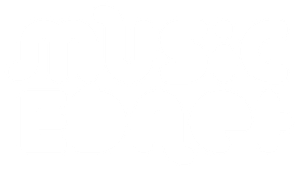The following instructions are for Sibelius 7.5 legacy multi-seat licences. If you have a Sibelius 8+ (Sibelius|Ultimate) multi-seat license, please visit this page instead. If you have a Sibelius 6.2, Sibelius 7.0 and Sibelius 7.1 multi-seat license, please visit this page.
Step 1
The silent install process for Sibelius 7.5.1 cannot be completed using the default installer from the program DVD, or from the Trial or Update download pages. You must use the specially separated installers available at the links below with this process. To begin with, download the separated Sibelius 7.5.1 client installer via the appropriate link for your computer operating system below, which contains the specific ‘.exe’ file you will need:
64-bit Windows:
http://cdn.avid.com/Sibelius/Sibelius_7_5/7.5.1/Sibelius_7.5.1_MultiSeat_Win64.zip
32-bit Windows:
http://cdn.avid.com/Sibelius/Sibelius_7_5/7.5.1/Sibelius_7.5.1_MultiSeat_Win32.zip
Note 1: You must download either the 32-bit or the 64-bit installer, depending on the Windows operating system you will be installing on.
Note 2: This download package is in compressed ‘ZIP’ format. After downloading, if you want to use it you first have to right-click it and choose ‘Extract All’ in Windows to get to the folder of content inside. Once the ‘EXE’ file inside is extracted, place it somewhere that will be easy to direct the command prompt to.
Step 2
Run the Command prompt on the machine ‘As Administrator’:

Step 3
Using the ‘cd’ command, change the Command Prompt’s directory to the location of the exe installer you extracted from the package downloaded in Step 1.
*Tip; When you’re viewing the location of the extracted EXE file in Windows Explorer, click on the folder icon in the address bar in Windows Explorer highlighted below at the top-right, to show the pathway as selected plain text so you can copy it easily, then right-click in the Command Prompt after typing in: cd and a space and you can choose ‘Paste’ to paste the copied pathway into the Command Prompt window – you need to right-click and choose ‘Paste’ specifically, as you can’t use the Ctrl-V paste shortcut in the Command Prompt. Hit enter on your keyboard after pasting in the pathway to execute the command:

Step 4
Now that your command prompt is looking in the correct location, you can copy/paste in the appropriate command from the following options (in my example in the image below I’m using the 64-bit installer):
If you’re on 64-bit Windows use this command:
Sibeliusx64Setup.exe /s /v”/qn SIBELIUSX64PGM=\”%programfiles%\Sibelius 7.5\” LSINFO=somevalue /l*v %temp%\AvidSibeliusx64.log”
Or, if you’re on 32-bit Windows, use this command:
Sibeliusx86Setup.exe /s /v”/qn SIBELIUSX86PGM=\”%programfiles%\Sibelius 7.5\” LSINFO=somevalue /l*v %temp%\AvidSibeliusx86.log”
Note that LSINFO=somevalue is where you’ll put the IP address info of the machine hosting the Sibelius 7.5 Licence Server on your local area network. In the highlighted example below, my Server IP is 192.168.1.6.
Note also that when you hit enter on your keyboard and the Command Prompt will jump down a line and the silent install process will do its thing in the background while remaining invisible. Several minutes later Sibelius 7.5.1 is installed on the machine and already pointing to the Sibelius 7.5 Licence Server host machine, ready for authorisation to run upon first start-up, with no need for further intervention: