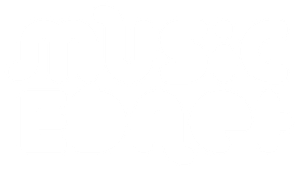All sound devices and sound cards are not created equal and some have better performance than others. In addition, your computer’s speed will make a difference in audio performance. Adjusting your sound device’s performance will be a balancing act between latency versus stuttering or breaks in continuous sound.
If you are recording audio with Mixcraft‘s built in monitoring or playing virtual instruments, you will definitely need to adjust your latency response properly.
Choosing An Audio Driver Type
- Click “Preferences” from the “File” menu.
- Click on the “Sound Device” tab.
- If you have a pro-audio USB audio interface connected to your computer, like the PreSonus iOne or Focusrite Scarlett 2i2, the best option is “ASIO”. If it is grayed out but you believe your connected audio interface should provide an ASIO option, go to your sound device or sound card manufacturer’s website and install the latest drivers. Click on the “ASIO Device” and choose the sound device or sound card you wish to use. You can adjust the settings of the ASIO device by clicking “Open Mixer”. Each ASIO driver is implemented differently and so you may have to consult the manual or help for your sound device in order to adjust the latency response. Make sure that the “Default Output (Playback)” is set to the correct device so that you will hear audio properly.
- Where ASIO is not available (when working with a Laptop’s built-in sound-chip for instance) for Windows 7 and later users, the next best choice is “WaveRT“. If you have a slower computer, you may need to adjust the latency to a higher value. (1000 milliseconds = 1 second.) “WaveRT” is also available in Windows Vista, but not available in Windows XP. (WaveRT stands for Wave Real Time.) In standard mode, WaveRT goes down to around 20 milliseconds latency.
- If you have Windows 7 or later, you may be able to click WaveRT “Exclusive Mode“. This mode will allow you to go down to one millisecond of latency, depending on your computer’s speed and power. Note that in this mode, other programs will lose audio capability while you run Mixcraft. You may need to restart the other programs to get their audio back. WaveRT exclusive mode is advantageous for those seeking to use every last ounce of power out of their computer, but at the same time other programs will cease to make audio during WaveRT Exclusive Mode.
- If you don’t have Windows 7 or later or an ASIO option enabled, you have to use the last option “Wave“. Click the “Wave” radio button. To reduce latency, decrease the “Number Of Buffers” and reduce the “Buffer Size”. As you adjust these fields, the “Latency” field will update. You will have to make adjustments, click “OK” and play some audio. 20 milliseconds or less is what you should aim for, but it won’t be possible to achieve latency this low on all systems when restricted to default windows ‘wave’ audio options.
Computer Speed Consideration
If you have a slower computer, you may need to adjust your latency to be longer in order to avoid dropouts or glitches in the audio. If you are hearing dropouts, you will need to increase your latency.
Alternatively, you may need to purchase a higher performance sound device or sound card designed with music recording and playback in mind (see the examples mentioned in point 3 above).
Changing the latency will depend on what type of audio driver you are using. See the section above on “Choosing An Audio Driver Type” for more information. Another good speed enhancement is to de-fragment your hard drive.
Notice the CPU meter on the lower right hand corner of Mixcraft.